WeBox -WeBox Settings
Hello and Welcome to WeGuard Enterprise Visual Knowledge-base Series.
In this KB article, We will explain about WeBox settings.
In today's world, it's always important to securely share important files, preferably to more people at one time. Of course, most people also need to move around essential files between different devices, and that can get tricky. Luckily, WeBox can help you with both tasks; here's everything you need to know about WeBox.
On top of the existing functionality, we have added,
- Configurations to make it more secure.
- File download options.
- Passcode to access files.
- and introduced new feature i.e. "Services".
Let’s now go through one by one.
Configurations:
There are four options under configurations, Allow Download, Allow File View, and Open With, Show Links.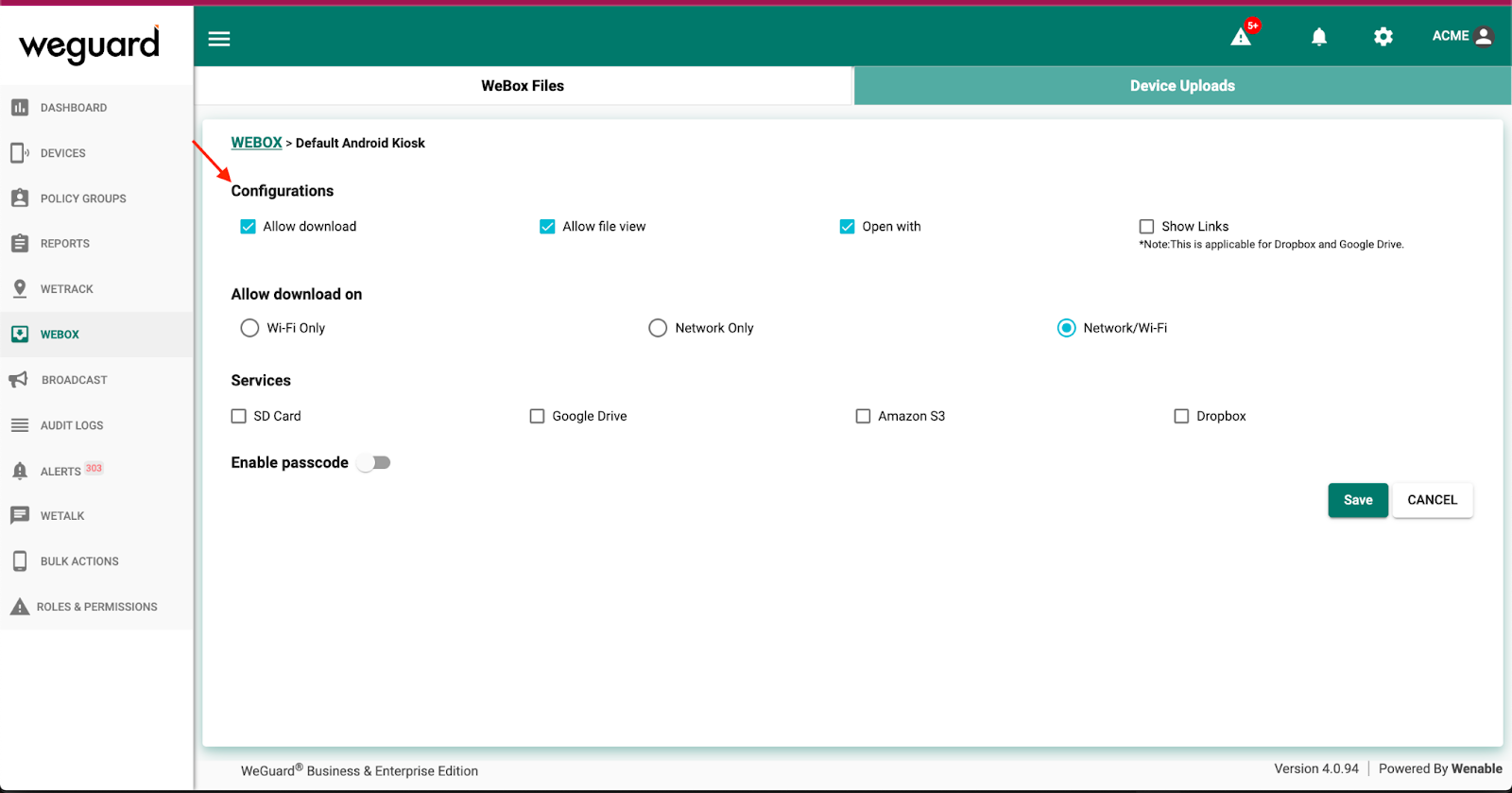
- Allow download: If enabled, users will be able to download the files either on Wi-Fi or cellular data. File download depends on selection done in next section i.e. "Allow download on"
- Allow file view: Allows admin to block viewing of a file that may have been mistakenly uploaded to WeBox and downloaded by the users.
- Open with: Allows the users an option of choosing the file viewer if there are multiple viewers installed on the device. By default WeBox is equipped enough to open most of the extensions.
- Show Links: Allows the users an option of showing links from Dropbox and Google Drive.
Allow download on:
This section provides flexibility to enable download on any network (wifi or mobile network).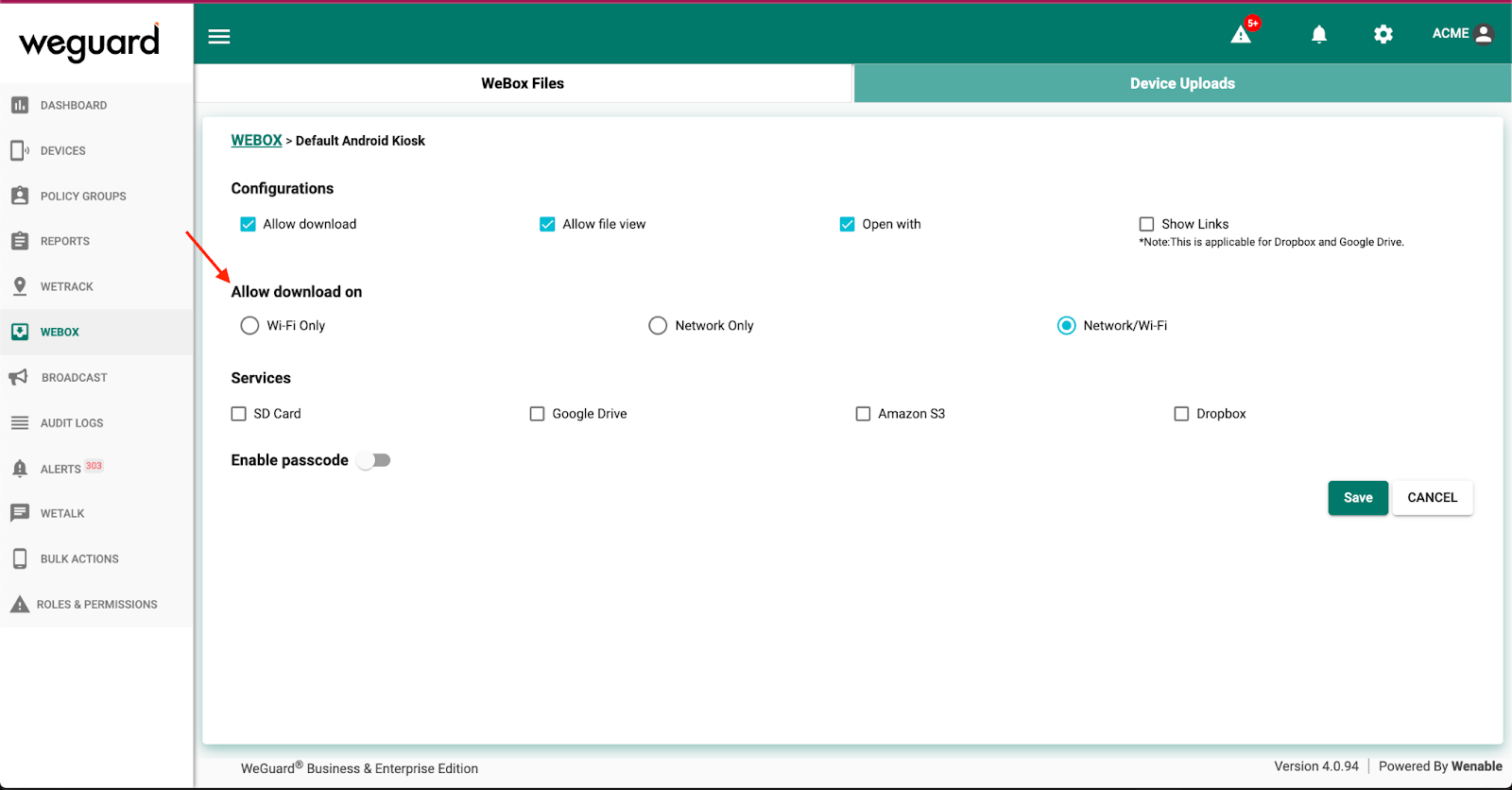
- Wifi Only : Users will be able to download files only on Wi-Fi networks.
- Network Only : Users will be able to download files only on cellular networks.
- Network/WiFi : If selected, the files are allowed to be downloaded both on cellular and Wi-Fi networks, depending on the availability.
Enable Passcode:
By enabling the passcode option, users will not be able to access any of the files in WeBox or any other services unless and until s/he enters a valid passcode. The duration of accessibility or expiration time and passcode can be updated on interface.
By default passcode expiration time is set to 2min, meaning, after 2minutes access to files will be restricted/stopped. This doesn't apply when the user is accessing any file (like watching a training video, reading a document or listening to audio).
Services:
You have spent years in creating and collating your training videos, word documents, worksheet templates, agreements, work checklist and process documents. You have also decided to store all of your data in the cloud, maybe GDrive (Google Drive), Amazon S3, Dropbox. Read more…
We hope this article was useful. Thank you for reading.
For more WeGuard insights, please explore the Visual Knowledge-base Series
For more details, please do visit https://www.weguard.com
If you need any help on this, do call up WeGuard Support +1 833-936-2253 or contact WeGuard Support Email
Related Articles
WeBox - WeBox passcode settings
Hello and Welcome to WeGuard Enterprise Visual Knowledge-base Series. In this KB article, We will explain how to set the passcode for WeBox in settings. Login to WeGuard Console with valid credentials. From the left navigation menu, click on "WeBox”. ...WeBox - How to enable Amazon S3 and access files on WeBox?
Hello and Welcome to WeGuard Enterprise Visual Knowledge-base Series. In this KB article, We will explain the procedure to access files stored on Amazon S3. Login to WeGuard Console with valid credentials. Now from the left navigation menu, click on ...WeBox - How to enable Dropbox and access the files through WeBox?
Hello and Welcome to WeGuard Enterprise Visual Knowledge-base Series. In this KB article, We will explain the procedure to access files stored on your company's Dropbox. Login to WeGuard Console with valid credentials. Now from the left navigation ...WeBox - How to enable SD Card (Secure Digital Card) and read data from it?
Hello and Welcome to WeGuard Enterprise Visual Knowledge-base Series. In this KB article, We will explain the procedure to read data from an SD card in the device. Login to WeGuard Console with valid credentials. From the left navigation menu, click ...WeBox - What is WeBox & How to use WeBox?
Hello and Welcome to WeGuard Enterprise Visual Knowledge-base Series. In this KB article, We will explain the importance of WeBox and its uses. In today's world, it's always important to securely share important files, preferably to more people at ...