Roles & Permissions - How to enable & disable modules for a Group Administrator?
Hello and Welcome to WeGuard Enterprise Visual Knowledge-base Series.
In this KB article, We will explain how to enable & disable modules for the Group Admin role.
Here are the current modules in WeGuard,
- Devices
- Policy Groups
- Reports
- We Track
- WeBox
- Broadcast
- Audit Logs
- WeTalk
Modules can be added/modified to Group Administrator in two scenarios,
- While Adding Group Admin.
- Updating for existing Group Admin.
Now lets see how to enable/disable in both the scenarios,
While Adding Group Admin:
- Login to WeGuard Console with valid credentials.
- Go to "Roles & Permissions".
- For the first time you will notice only account administrator else list of created users will be displayed.
- Click on the "+" (plus) button.
- Fill-in the details with relevant information for role "Group Admin".
- Email - Enter valid email-ID of the user.
- Role - Select the role. In this case it will be Group Admin.
- Password - Give a valid password.
- Confirm Password - Confirm the given password.
- Select group name - Select the groups to which you would like to give access to.
- Select the module - Select the modules to be visible for the group admin on the left menu.
- As an example, selected only 3 modules (show below)
- Once user is added to the account, you would notice something like below.
- When the user login, s/he will see only the enabled modules on the left menu. As a part of example, it@acmecrop.com user will see only DEVICES, POLICY GROUPS & REPORTS on left menu.
Updating for existing group:
- Login to WeGuard Console.
- Go to Roles & Permissions.
- Select the user to which you are willing to add/update modules and click on edit (pencil) icon.

NOTE : Unlike the picture shown below, for existing group admins, ALL modules will be selected. After the new release, it is highly recommended to update the modules at least once.
- Go to modules and click on the drop down and add/modify modules and click on save.
Picture1 : Previously selected modules is shown.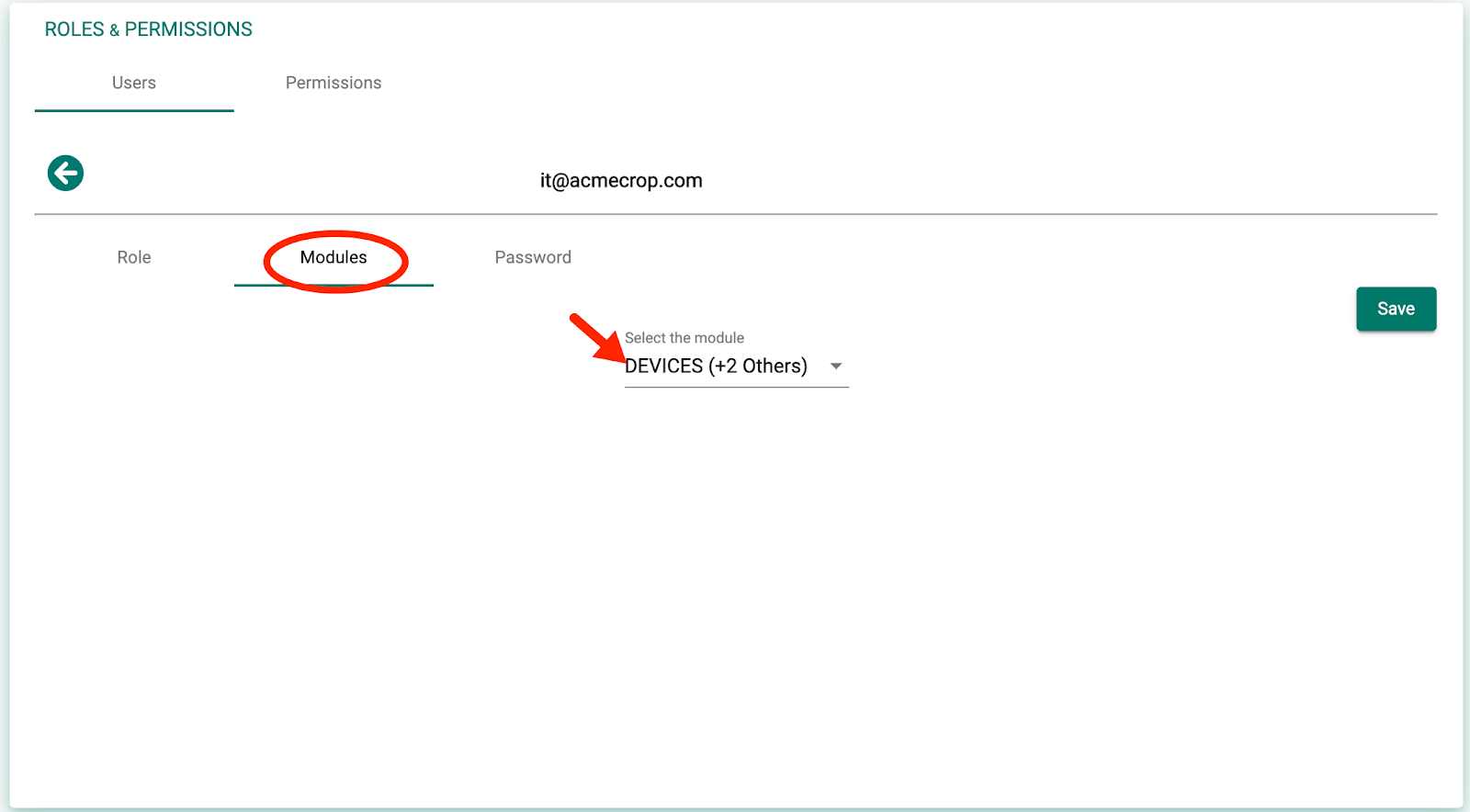
Picture2 : Updating of modules.
Picture3 : From the options, ALL is selected and saved.
- Upon saving the changes, notice the user that module shows as ALL.
- The user will now have access to all modules from the left menu.
We hope this article was useful. Thank you for reading.
For more WeGuard insights, please explore the Visual Knowledge-base Series
For more details, please do visit https://www.weguard.com
If you need any help on this, do call up WeGuard Support +1 833-936-2253 or contact WeGuard Support Email
Related Articles
Roles & Permissions - Understanding Modules and Permissions for Group Admin.
Hello and Welcome to WeGuard Enterprise Visual Knowledge-base Series. In this KB article, We will explain about modules and the related permissions to be enabled for usage for a Group Admin. Read our article on "How to enable modules for Group ...Roles & Permissions - How to enable & disable modules for Observer?
Hello and Welcome to WeGuard Enterprise Visual Knowledge-base Series. In this KB article, We will explain how to enable & disable modules for the Observer role. Here are the current modules in WeGuard, Devices Policy Groups Reports Geo Track WeBox ...Roles & Permissions - Understanding Modules & Permissions for Observer.
Hello and Welcome to WeGuard Enterprise Visual Knowledge-base Series. In this KB article, We will explain about modules and the related permissions to be enabled for usage for an observer. Read our article on "How to enable modules for Observers" ...Roles & Permission - How to Add Group Admins?
Hello and Welcome to WeGuard Enterprise Visual Knowledge-base Series. In this KB article, We will explain how to add a new group admin to your WeGuard account. Press on the Roles & Permissions tab By default, when you sign-up an admin account will be ...Roles & Permission - How can I update the role of an existing user?
Hello and Welcome to WeGuard Enterprise Visual Knowledge-base Series. In this KB article, We will explain how to update the role of an existing user in your WeGuard account. Press on the Roles & Permissions tab. Now go to the user who you want to ...